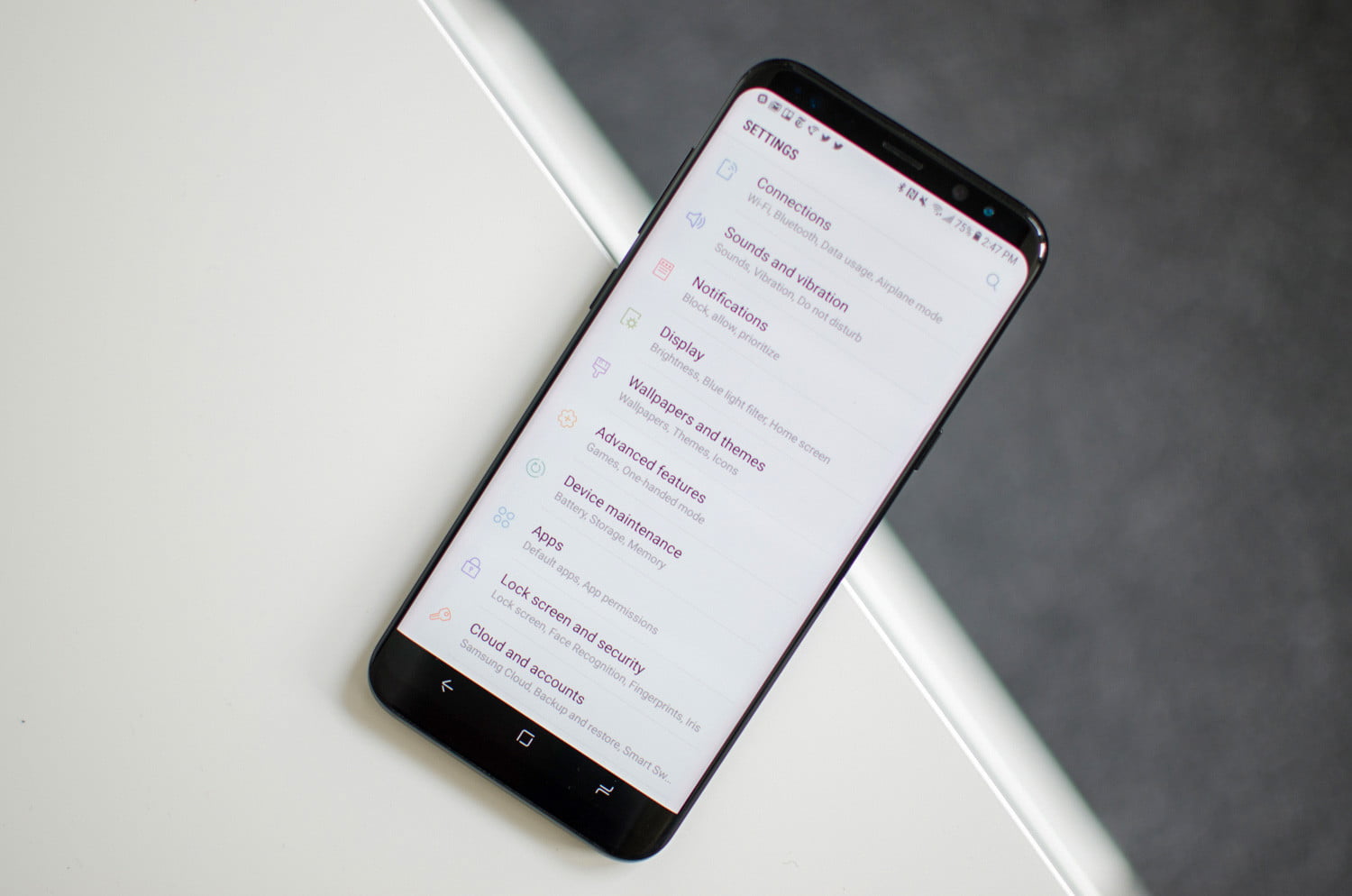Here Are Some Ways To Preserve Your Android Phone’s Data.
Give your gadgets a new life.

At Gadget Salvation, our mission is to contribute to the electronics reselling market as much as possible so that we extend the life of our gadgets and diminish waste. Our process is simple and seamless.
Answer a few questions and get an estimate.
Ship your gadget for free.
Get paid within two business days of our receiving your gadgets.


Unless you have no problem losing hundreds of pictures and other data, there is absolutely no reason not to back up your Android device. Whether you decide to sell your cellphone or are simply cautious about possible accidents, good planning prevents worst-case scenarios. From syncing to Google to saving to your PC, here are some ways to preserve your Android phone’s data.
Copy to Your PC
The most obvious way to back up your files is to connect your Android phone to your Mac or PC and manually copy your files into your hard drive. While it isn’t the most efficient solution, it’s as straightforward as you can get. Once you plugged in your Android device to your computer, it will automatically pop up as a drive. If not, look for the notification that says Charging this Device via USB, select More Options, and tap File Transfer. If your phone isn’t connecting to your computer, check whether you have the right connector. Most third-party connectors work for charging the device, but not necessarily for transferring data. An official USB cable is essential for backing up to your PC. Mac users will also need to install the Android File Transfer app and run it with the device connected.
Sync to Google
Backing up your files via Google is a more streamlined method. With your permission, Google allows you to save calendars, contacts, photos, videos, SMS text messages, and browsing history. There are several ways to do this, but the easiest one is to go to Settings > Google > Backup. Stock Android devices and Pixel phones can back up through Settings > System > Advanced > Backup > Backup to Google Drive. If you’re using a Samsung Galaxy, go to Settings > Cloud and Accounts > Backup and Restore > Google Account. When backing up your data to Google, you can also configure and decide which features you would like to include or leave out.
Go to Your Manufacturer
Most smartphone device manufacturers offer data storage solutions to move away from web or computer-based data backups. These switching apps allow users to transport everything from messages to photos to contacts. Rooted devices would benefit from Titanium Backup. This free app uses root access to gather all your significant data and information and saves them for future recovery. Even if your Android device gets flashed or corrupted, you shouldn’t run into any problems when it comes to data access and transfer.
Install Third-Party Apps
While most third-party backup utilities come at a cost, they are excellent alternatives to Google, especially for users who feel wary about syncing their data online. You could even choose a schedule to back up your files, which makes this option convenient. My Backup Pro is a popular option among Android users. A straightforward system, this app allows users to transfer MMS and SMS messages, photos, calendars, bookmarks, music, and more without having to root the device. Whether you choose to back up your files to the cloud or to the MicroSD card on your phone, these become easily accessible to My Backup Pro.

Give your gadgets a new life
At Gadget Salvation, our mission is to contribute to the electronics reselling market as much as possible so that we extend the life of our gadgets and diminish waste. Our process is simple and seamless.
Answer a few questions and get an estimate.
Ship your gadget for free.
Get paid within two business days of our receiving your gadget.