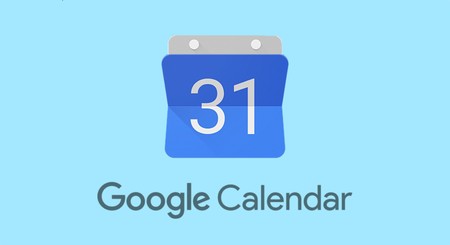Easy Ways to Organize Your Google Calendar
Give your gadgets a new life.

At Gadget Salvation, our mission is to contribute to the electronics reselling market as much as possible so that we extend the life of our gadgets and diminish waste. Our process is simple and seamless.
Answer a few questions and get an estimate.
Ship your gadget for free.
Get paid within two business days of our receiving your gadgets.


The Google Calendar application is a powerful tool to keep you organized and up to speed on your schedules and tasks. It has features that allow you to create and edit events, share your calendar with colleagues, include reminders to ensure you do not forget any of your tasks, and many more. With Google Calendar, you do not need to carry around a planner to jot down your appointments. As long as you have your smartphone with you, this app will do wonders in ensuring that you make the most of your time. In this guide, we’ll give you some tips on how to organize your Google Calendar.
Adjust Settings to Your Preference
To maximize your use of Google Calendar, see to it that the settings match your preferences. Make sure the time zone is correct and adjust the event duration to your liking. Finally, ensure that you have your smartphone notifications turned on. In the web version of Google Calendar, you can also customize how you view your schedule. By default, you can view the calendar by week, month, year, schedule, or four days at a time. You can change the default four-day setting to anywhere from two to seven days or two to four weeks. As for the design, there is not much you can do to customize the look of Google Calendar, but it has an easy-to-use interface that doesn’t need much tweaking.
Create Separate Calendars for Different Aspects of Your Life
By default, Google Calendar will only have one calendar, which bears your Google account name. But when you only utilize this one calendar for work and non-work schedules, it can get confusing eventually. To be more organized, add separate calendars for every aspect of your life. You can create one for work, one for your family, and one for your other ventures and interests. Note that you can only add calendars through your web browser. To do this, simply go to calendar.google.com and log in. On the left sidebar and under My Calendars, you should see Other Calendars. Click the plus sign beside it to add the new calendar name and description. Using different calendars allows you to sort out your schedules and tasks quickly.
Use Color Coding to Prioritize Events
When adding events in Google Calendar, you have the option to choose a color to highlight your event. This is an excellent tool for arranging events based on importance or urgency. Using color coding will allow you to check your calendar for events according to priority. For instance, you may use the Tomato color for the most urgent tasks, Tangerine for medium priority, and Banana for low priority.
Explore Other Features
We’ve only covered the very basics in organizing your Google Calendar. This app has so many other features. Make sure to explore them so you can find additional ways to organize your calendar and get the most out of this superb time-management and scheduling tool. With Google Calendar, you won’t miss another event again, from urgent tasks like beating work deadlines to mundane tasks like looking for the best place to sell laptop units or picking up eggs from the grocery.

Give your gadgets a new life
At Gadget Salvation, our mission is to contribute to the electronics reselling market as much as possible so that we extend the life of our gadgets and diminish waste. Our process is simple and seamless.
Answer a few questions and get an estimate.
Ship your gadget for free.
Get paid within two business days of our receiving your gadget.