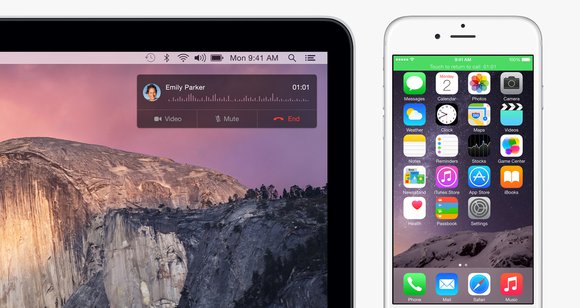Make Phone Calls with your Mac with Apple Continuity
Give your gadgets a new life.

At Gadget Salvation, our mission is to contribute to the electronics reselling market as much as possible so that we extend the life of our gadgets and diminish waste. Our process is simple and seamless.
Answer a few questions and get an estimate.
Ship your gadget for free.
Get paid within two business days of our receiving your gadgets.


Ever wondered if you can make a phone call with a Mac? FaceTime has been a long-time feature found on most Apple products, but did you know you can actually call an iPhone from a computer running on macOS and vice versa? With Apple’s Continuity feature, you can make and receive calls from your Mac—perfect for communicating without having to fumble around for your iPhone. Despite the feature’s convenience, not many people know how to use or even activate it. This guide will show you the easy two-step process so you can make the most out of your Apple devices.
Step 1: Enable FaceTime on your Devices
To make use of a Mac’s phone call feature, make sure that your devices are able to use FaceTime. On your Mac, start by signing in to your iCloud, then go to FaceTime > Preferences > Settings. Once you’re on the Settings tab, simply click on “Calls from iPhone.” This setting will allow you to make and receive iPhone calls from your Mac. For your iPhone, head to Settings > Phone, then tap on the Wi-Fi Calling and Calls on Other Devices option. For iPhone 8 users, go to Settings > FaceTime instead, then enable the iPhone Cellular Calls option. Additionally, you can turn on RTT (Real-Time Text) on either device by going to their respective Accessibility settings menu, then turning the option on from there. This is especially useful for people who have speech or hearing difficulties. Remember to sign in on both devices using the same iCloud account.
Step 2: Make a Call
Once you’re done setting up your devices, making a call on your Mac is as easy as it gets. Simply sign in, turn FaceTime on, then select an app to make a call with. You can pick a phone number from your Contacts list, click one that’s attached to an email, enter a specific number into FaceTime, or click a phone number that’s displayed on a website via Safari. Basically, you should have the option to call a number that’s highlighted in any app on your Mac. You’ll receive a notification on your screen when someone is trying to contact you. You can either accept or decline the call by clicking on the respective button, or you can click the down arrow next to the Decline button to see a list of options you can pick.
Other Continuity Features
Apple Continuity isn’t just there for phone calls—it’s a whole suite of features that are designed to let you start something from one Apple device and continue it on another, hence the name. Continuity works really well in conjunction with the iCloud storage system since you’ll be able to access any file you store there from anywhere so long as you have an internet connection. So before you think about selling your MacBook, take some time to explore some hidden extra features like the ones offered by Apple Continuity.

Give your gadgets a new life
At Gadget Salvation, our mission is to contribute to the electronics reselling market as much as possible so that we extend the life of our gadgets and diminish waste. Our process is simple and seamless.
Answer a few questions and get an estimate.
Ship your gadget for free.
Get paid within two business days of our receiving your gadget.