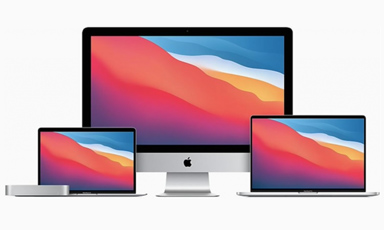How To Completely Wipe A Mac
Give your gadgets a new life.

At Gadget Salvation, our mission is to contribute to the electronics reselling market as much as possible so that we extend the life of our gadgets and diminish waste. Our process is simple and seamless.
Answer a few questions and get an estimate.
Ship your gadget for free.
Get paid within two business days of our receiving your gadgets.

A simple guide on how to completely wipe a Mac and reset it to factory settings before trade in.

If you decided to sell or trade in your MacBook Air, MacBook Pro, or iMac, it is essential to completely wipe it and perform a factory reset. The process of wiping all information off your Mac might sound tedious and challenging, but it’s actually quite easy. So, don’t get discouraged and read out step-by-step guide on how to completely wipe a Mac below.
If you’re considering a trade in and wondering how much does your Apple Mac trade in worth, read our previous guide.
How To Completely Wipe a Mac: Make Sure To Create a Backup
Wiping your Mac and restoring it to factory settings means you’ll revert its software back to the state it was in when you first got your Mac. With that in mind, you need to create a backup of all your files and personal information to make sure your data is safe and you don’t lose access to it after the reset.
One of the easiest ways to create a backup is by using Time Machine, a built-in Apple’s official application, that will let you copy all your files and data onto an external drive. You can then smoothly restore everything you backed up on a new device.
Another way to back up the files on your Mac is thorough iCloud, considering you have enough storage. Also, you can manually move your files to an external device.
How To Completely Wipe A Mac: Disable All User Accounts
After you made sure that your data and files are safe and protected, you should disable and deauthorize all of your accounts.
- Sign out of your iTunes account (if you haven’t yet updated to macOS Catalina). Open iTunes and in the Menu bar go to Store > Deauthorize This Computer. This will remove your Mac from the list of devices authorized to download and play content purchased with your Apple ID.
- Sign out and disable iCloud and iMessage to make sure none of your data is accessible if you’re selling your Mac. We also recommend deauthorizing any third-party apps, such as PayPal, Photoshop, etc.
- Unpair and disable any Bluetooth devices, such as wireless mouse or a keyboard, headphones, etc. Don’t forget to unpair you Apple Watch as well, if you have one.
How to Completely Wipe a Mac: Erase the Drive and Reformat
Once you created a full backup and signed out of all accounts, you can wipe your Mac.
- Turn your computer off
- Power it back on and immediately hold down the “Command” and “R” keys during startup until you see an Apple logo or a spinning globe. Note that the key combination might be different depending on the age of your Mac and which macOS was installed on it initially.
- Next, you will see the macOS Utilities window, also known as Recovery Mode
- Select “Disc Utility” and click “Continue”
- In the menu bar at the top of the screen, select “View” and then “Show All Devices”
- Once you see all the currently installed disks and volumes, choose the drive you want to wipe out. We recommend erasing the entire disk.
- Click “Erase” and fill in the disk’s name (best to copy the existing name), choose the format and the scheme (in most cases, it’s GUID Partition Map).
- Click “Erase”
The process might take a while. Once finished, click the Apple logo in the top-left corner of the screen and select click “Quit Disk Utility.”
How To Completely Wipe A Mac: Reinstall macOS
After wiping your Mac, it’s a good idea to reinstall macOS, otherwise the computer would be inoperable. Here’s how to do that:
- Navigate back to the macOS utilities and select “Reinstall macOS”, which would install a fresh copy of the operating system.
- Your Mac would install which ever version of macOS you had previously running.
- After the process is complete, you will see the Welcome screen. If you’re planning to sell you Mac, you can leave it at this stage.
Conclusion
As you can see, completely wiping your Mac is not as intimidating as it sounds – all you need to do is follow our simple guide. Once the computer is clean and restored to its factory settings, you can easily do MacBook trade in or iMac trade in with Gadget Salvation to get some extra cash.

Give your gadgets a new life
At Gadget Salvation, our mission is to contribute to the electronics reselling market as much as possible so that we extend the life of our gadgets and diminish waste. Our process is simple and seamless.
Answer a few questions and get an estimate.
Ship your gadget for free.
Get paid within two business days of our receiving your gadget.