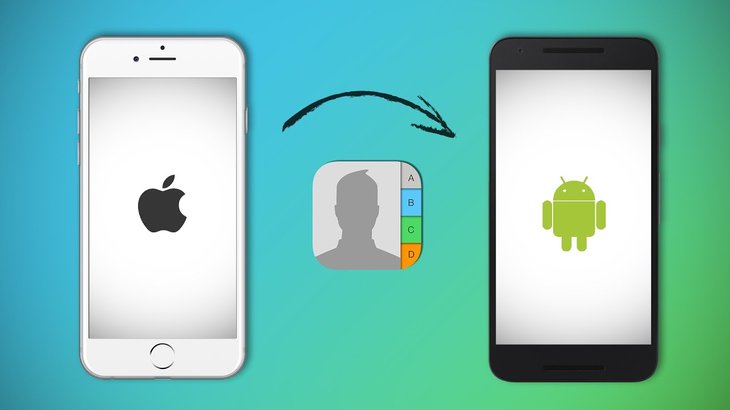How to Easily Transfer Contacts from iPhone to Android
Give your gadgets a new life.

At Gadget Salvation, our mission is to contribute to the electronics reselling market as much as possible so that we extend the life of our gadgets and diminish waste. Our process is simple and seamless.
Answer a few questions and get an estimate.
Ship your gadget for free.
Get paid within two business days of our receiving your gadgets.


There used to be a time when having a new phone means having to manually encode all your existing contacts into your new device, and risk forgetting a few. Fortunately, those days are long behind us. It now only takes a few clicks to transfer contacts from one smartphone to another, regardless of device models or operating system. In this guide, we’ll teach you a quick way to transfer contacts from an iPhone to an Android smartphone.
Make Sure Your Contacts are Synced to iCloud
We’ll be using iCloud, so the first thing you have to do is to sync your contacts. To do that, open your iPhone settings. The top of the screen should indicate your name. Tap that, and then select iCloud. You will see a list of apps using iCloud. Tap the switch beside Contacts to turn it on so it can sync.
Open iCloud on Your Web Browser
The next step is to launch your favorite web browser on your computer. Then, go to icloud.com, and sign in to your Apple ID account. Once you’re logged in, click on the Contacts icon. If you’ve synced your contacts to iCloud, you should see the complete list. On the left of the screen, you will see All Contacts. Click on that and click Ctrl + A if you’re using a PC. If you’re using a Mac, it’s Command + A. This will select all the contacts on your list. After that, look for the gear icon found on the bottom left of the screen and click on it. Select the Export vCard option to download a file containing all your contacts. You should see it in your Downloads folder.
Go to Google Contacts
Now that you’ve downloaded the file with your contacts, you can proceed to Google Contacts. In your browser, open a new tab and enter contacts.google.com. Sign in to your Google account. This is the same account that you’ll be using for your Android. Once you’re signed in, you’ll see an Import Contacts link on the left. Click Choose File and from your Downloads folder, select the file you downloaded from iCloud and click Import.
Check Your Android Device
Make sure to sync your Google account to your Android device. If not, go to Settings and click Accounts. Tap the Add Accounts option and select Google. Sign in with your Google account, the same one where you uploaded the contacts in the previous step. Tap on Accept and Next. Go back to Accounts and click on Google. Look for Sync Contacts and check it. That’s it. Your Android phone Contacts should now contain everything you imported from iCloud.
Migrating Files to a New Device is Easy
Whenever you decide to make an iPhone or MacBook trade in for Android phones or Windows-based PC or vice versa, it should no longer be a hassle migrating your files. With today’s technology, it’s as easy as making a few clicks.

Give your gadgets a new life
At Gadget Salvation, our mission is to contribute to the electronics reselling market as much as possible so that we extend the life of our gadgets and diminish waste. Our process is simple and seamless.
Answer a few questions and get an estimate.
Ship your gadget for free.
Get paid within two business days of our receiving your gadget.