How to Factory Reset a PC Laptop with Bonus Instructions for macOS
Give your gadgets a new life.

At Gadget Salvation, our mission is to contribute to the electronics reselling market as much as possible so that we extend the life of our gadgets and diminish waste. Our process is simple and seamless.
Answer a few questions and get an estimate.
Ship your gadget for free.
Get paid within two business days of our receiving your gadgets.

Before you sell or donate your PC laptop, you must factory reset it and erase all of your personal data. This is an important step because your data can be recovered even after “deleting” it from the system.
Have you ever been in a situation where you needed to factory reset your laptop but had no idea how? If so, don’t worry – we have the perfect solution! In this blog post, we will teach you step-by-step how to factory reset your PC laptop.
Even if you are completely unfamiliar with computers and laptops, our easy-to-follow instructions will help make this process fast and stress-free. Don’t just take our word for it, though – try it yourself! You will see how much time and hassle you can save by efficiently factory resetting your Windows or Macbook laptop.
What is Factory Reset?
Factory reset is the process of restoring a device to its original factory settings. This typically involves erasing all user data (personal files, applications, saved configurations) from the device in order to return it to an “out-of-box” state. Factory resets are commonly used when preparing devices for sale or donation.
When it comes to an old laptop, a full factory reset can significantly improve its performance. Even if the hardware components, such as processor, RAM, and storage options, are outdated, a factory reset will help them run optimally. Running a reset clears redundant programs and files that have been accumulating over time and can slow down the device.
Factory Resetting Your Windows PC Laptop
Factory resetting your Windows-based PC laptop gives it a fresh start, literally. It will get rid of any unwanted programs or files that may be slowing down your machine.
If you need to factory reset your PC computer, the first thing to do is to back up important files.
Once you have your backup, follow these steps:
1. Open the Start menu and select Settings.
2. Click on Update & Security.
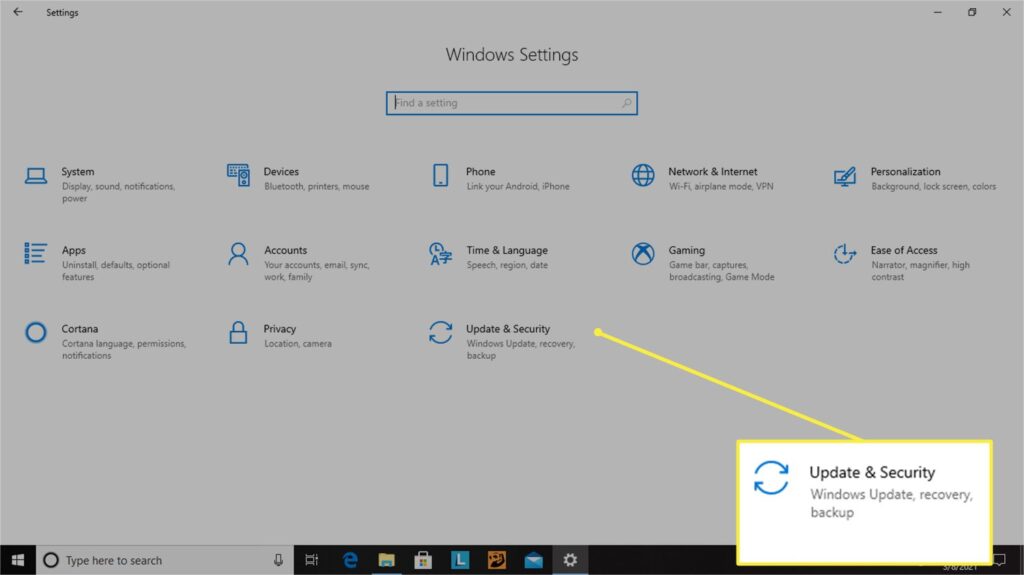
3. Select Recovery in the left-hand pane and then click on Get Started under Reset this PC.
4. Select Keep my files if you only want to keep some of your files, or choose to Remove Everything if you want to reset your computer to factory state. This option will delete all additionally installed programs and downloaded data and will reset Windows anew.
5. Follow the prompts until Windows finishes resetting, and then restart your computer when prompted so that the changes take effect.
Finally, allow some time for the system restore to complete and confirm any prompts by selecting yes. Once completed you’re ready to go with a clean slate.
Factory Resetting Your Macbook
Again, before doing a factory reset on your Macbook, it is important to save any data you want to keep. This includes documents, photos, music, and other files stored on your laptop’s internal drive.
The easiest way to do this is by using Time Machine, an automated backup system that comes with all MacBooks. Once you have backed up your data, you can proceed with the factory reset process.
If you want to factory reset your Macbook, follow these instructions:
1. Click on Finder in the dock at the bottom of the screen and select Applications from the sidebar on the left-hand side of the Finder window. Alternatively, press Command + Shift + A key combo.
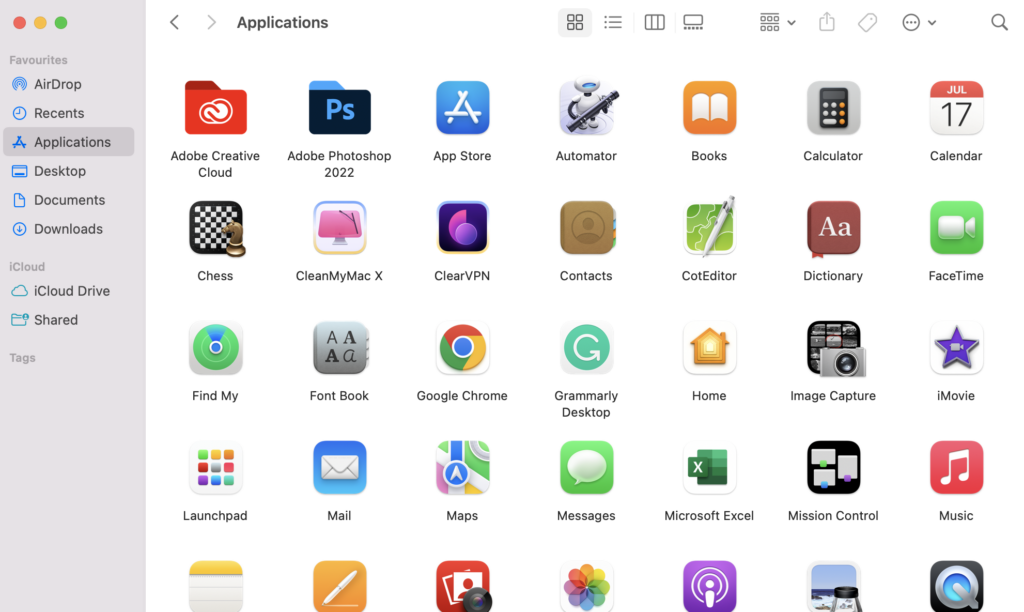
2. Scroll down until you find Utilities in the Applications folder. Double-click the Utilities folder to open it, then– double-click Disk Utility in the Utilities folder window. You can also press Command + Spacebar, type “Disk Utility” into the Spotlight search bar, and hit Enter.
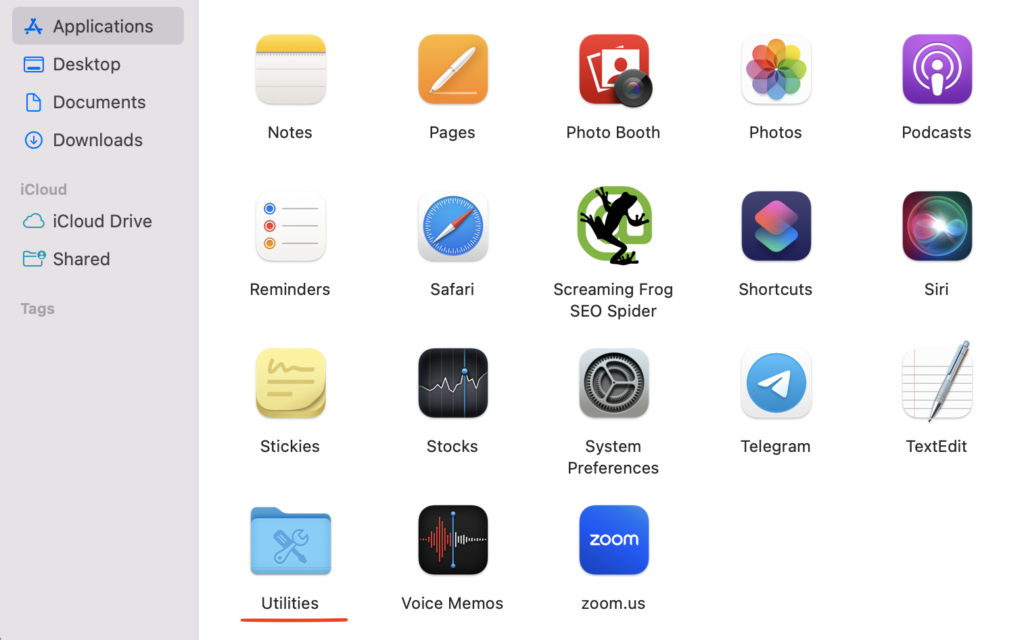
3. Select Macintosh HD (your main hard drive) in the Disk Utility window and click the Erase tab at the top of the window (or press Command + E).
4. Give Macintosh HD a new name (e.g., “MacBook Pro”), and select Mac OS Extended Journaled as format type in the Erase tab options box below the name field. After that, click the Erase button at the bottom right corner of the window (or press the Return/Enter key).
5. After the system finishes erasing process, opt to quit Disk Utility by clicking the red close button at the top left corner of the Disk Utility window (or pressing Command + Q).
6. Restart the computer by clicking the Apple icon at the top left corner of the screen and selecting Restart in the drop-down. (Or press Command + Control + Eject/Power button.)
7. Once the computer reboots into OS X setup assistant screen, follow the onscreen instructions to completely set up a new user account for a freshly erased Macintosh HD hard drive before selling or donating a MacBook Pro laptop with all personal data erased from its hard drive.
How to Sell My Old Laptop?
Selling your old laptop can be a great way to make some extra cash or just free up some space. To get the most out of it, there are a few steps you should take before putting your laptop up for sale. However, ensure to back up any important files that you don’t want to lose.
Selling your pre-owned laptop with Gadget Salvation is the perfect way to get the most out of a device you no longer use. We will find your gadget a new home without any hassle or worry. The process is incredibly simple and straightforward; all you have to do is enter some basic information about your laptop, and you’ll get an estimate in no time.
If you decide to go with Gadget Salvation, we will also take care of the factory resetting process so all of your personal data will be erased from your laptop before it is sold. This way, you can have peace of mind knowing that your data won’t end up in the wrong hands.
Conclusion
Factory resetting a laptop is an essential step before selling or donating it because it ensures that all personal data is deleted from its hard drive(s) so no one else can access it later on downline — regardless if they know what they are doing or not!
Whether you have a Windows PC laptop or a Macbook laptop, following our instructions above should help make sure all personal data has been wiped clean off its hard drive(s) without any trouble whatsoever! So go ahead now — factory reset that old laptop today and get ready to pass it off to someone else!

Give your gadgets a new life
At Gadget Salvation, our mission is to contribute to the electronics reselling market as much as possible so that we extend the life of our gadgets and diminish waste. Our process is simple and seamless.
Answer a few questions and get an estimate.
Ship your gadget for free.
Get paid within two business days of our receiving your gadget.


